怎么样在文档中配置逾期警报:详细步骤与技巧
随着数字化办公的普及文档管理成为企业、学校及个人日常工作中不可或缺的一部分。为了确信工作的高效实行,避免文档过期致使的信息遗漏或错误,配置逾期警报功能显得为要紧。本文将详细介绍怎么样在文档中设置逾期提醒功能,以及怎样去调整过期时间,帮助您更好地管理文档。
一、文档逾期提醒功能简介

文档逾期提醒功能是指在文档到期前,系统自动向指定人员发送提醒,以保证文档的及时更新或应对。此类功能可帮助使用者避免因为疏忽而错过要紧文件的截止日期,增进工作效率。以下是几种常见的文档逾期提醒功能模式:
1. 邮件提醒:通过邮件发送提醒信息,便于使用者随时查看。
2. 短信提醒:通过短信发送提醒信息,保障使用者及时收到。
3. 系统弹窗提醒:在电脑或手机上弹出提醒窗口,直观地显示逾期文档信息。
二、怎么样设置文档逾期提醒功能
以下是几种常见文档管理软件中设置逾期提醒功能的步骤:
1. Microsoft Word
(1)打开Word文档,点击“文件”菜单,选择“选项”。
(2)在“Word选项”对话框中,点击“自定义功能区和快速访问工具栏”。
(3)在“自定义功能区”列表中选“开发工具”,然后点击“确定”。
(4)返回Word文档,在“开发工具”选项卡中,点击“控件”组中的“内容控件”。
(5)在弹出的“内容控件”对话框中选择“日期”类型,并选“设置提醒”。
(6)设置提醒时间,如提前一天、两天等然后点击“确定”。
2. WPS Office
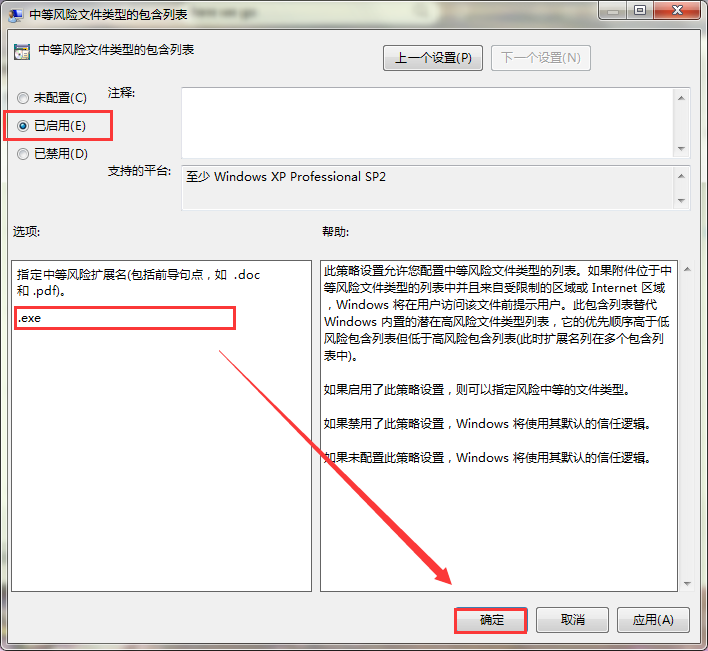
(1)打开WPS Office文档点击“文件”菜单,选择“属性”。
(2)在“属性”选项卡中找到“提醒”部分。
(3)选“启用提醒”,并设置提醒途径(如邮件、短信等)。
(4)设置提醒时间,如提前一天、两天等,然后点击“确定”。
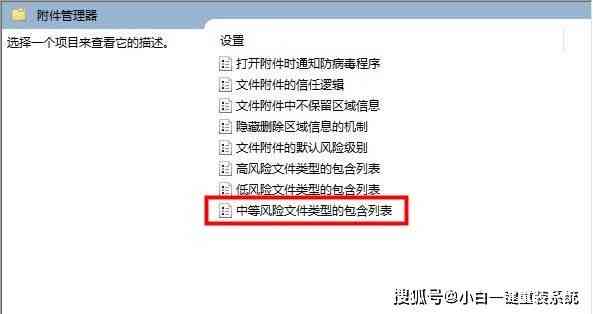
3. Adobe Acrobat
(1)打开Adobe Acrobat文档,点击“工具”菜单,选择“文档”。
(2)在“文档”选项卡中,找到“提醒”部分。
(3)选“启用提醒”,并设置提醒形式(如邮件、短信等)。

(4)设置提醒时间,如提前一天、两天等,然后点击“确定”。
三、怎样设置文档过期时间
在设置文档逾期提醒功能时还需要设置文档的过期时间。以下是在几种常见文档管理软件中设置过期时间的步骤:
1. Microsoft Word
(1)打开Word文档,点击“文件”菜单,选择“信息”。

(2)在“信息”选项卡中,找到“过期时间”部分。
(3)设置过期时间,如2023年12月31日然后点击“确定”。
2. WPS Office
(1)打开WPS Office文档,点击“文件”菜单,选择“属性”。
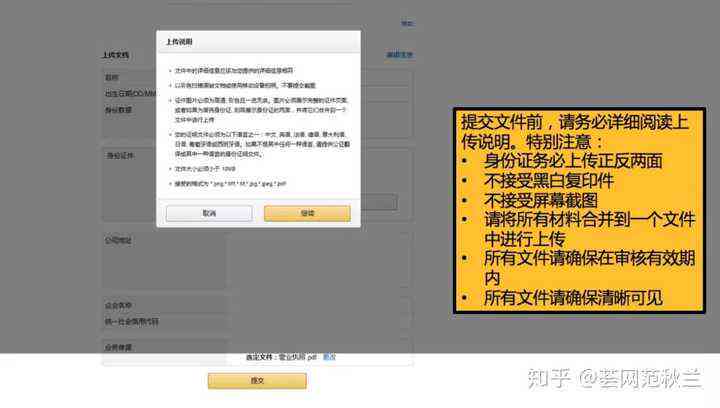
(2)在“属性”对话框中,找到“过期时间”部分。
(3)设置过期时间,如2023年12月31日,然后点击“确定”。
3. Adobe Acrobat
(1)打开Adobe Acrobat文档点击“工具”菜单,选择“文档”。
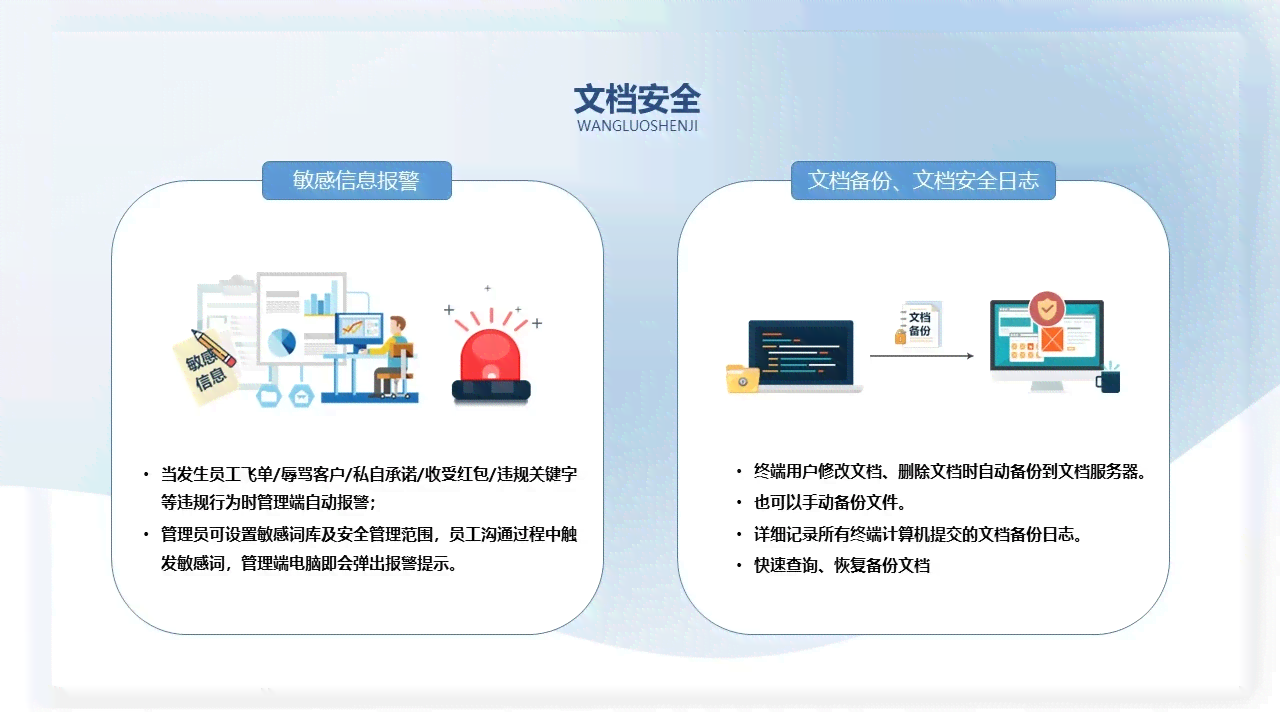
(2)在“文档”选项卡中找到“过期时间”部分。
(3)设置过期时间,如2023年12月31日,然后点击“确定”。
四、技巧与关注事项
1. 选择合适的提醒形式:按照使用者的采用惯选择最适合的提醒途径,如邮件、短信或系统弹窗。
2. 设置合理的提醒时间:在设置提醒时间时,要考虑到文档解决的时间周期,避免提前提醒过久或过晚。
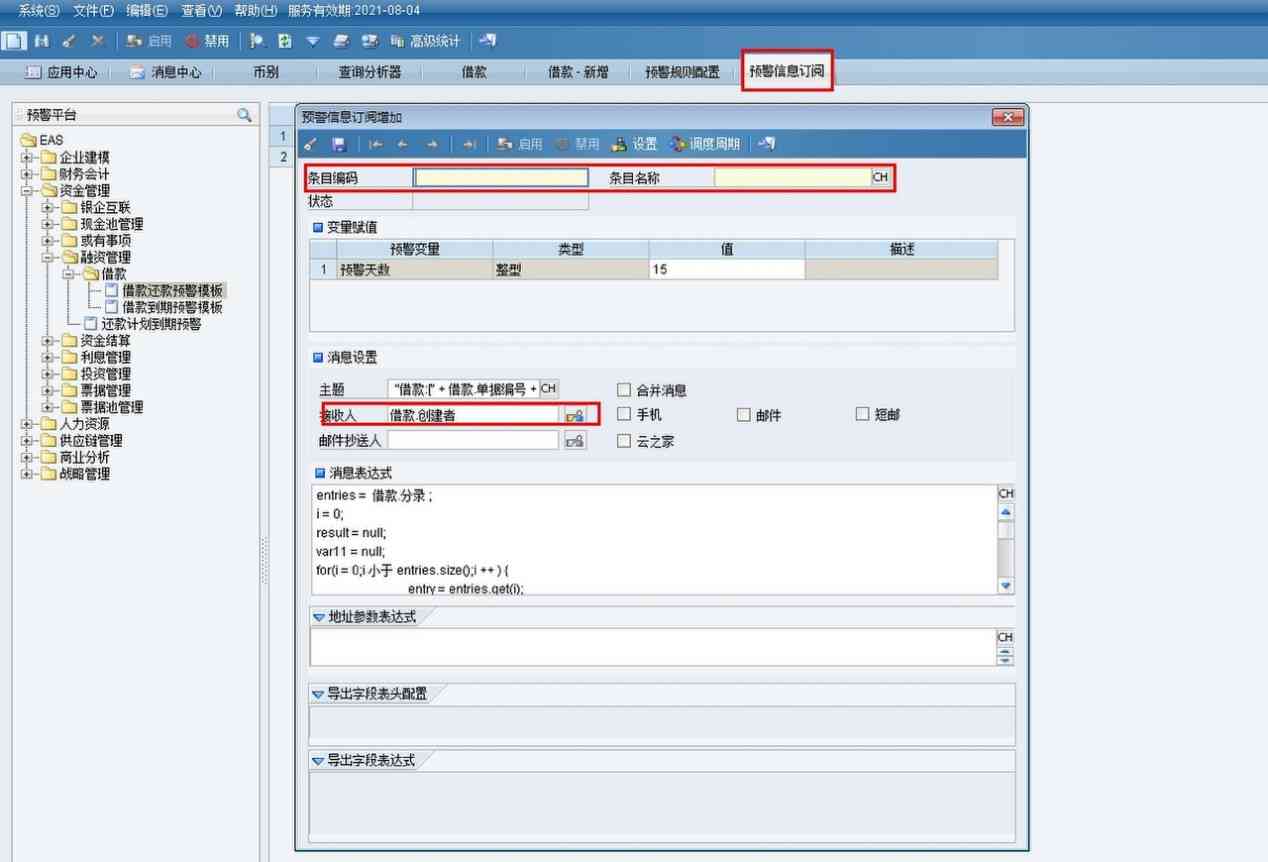
3. 定期检查提醒设置:随着工作的推进文档的截止日期可能将会有所调整,要定期检查提醒设置,保证其准确性。
4. 培训团队成员:在实文档逾期提醒功能时,要对团队成员实行培训,确信他们理解怎么样设置和接收提醒。
5. 遵循企业规定:在设置文档逾期提醒功能时要遵循企业的相关规定,保证信息安全和合规。
通过在文档中配置逾期警报功能,可有效增强工作效率,避免因为过期文档造成的疑惑。期待本文的介绍能帮助您更好地管理文档,提升工作优劣。
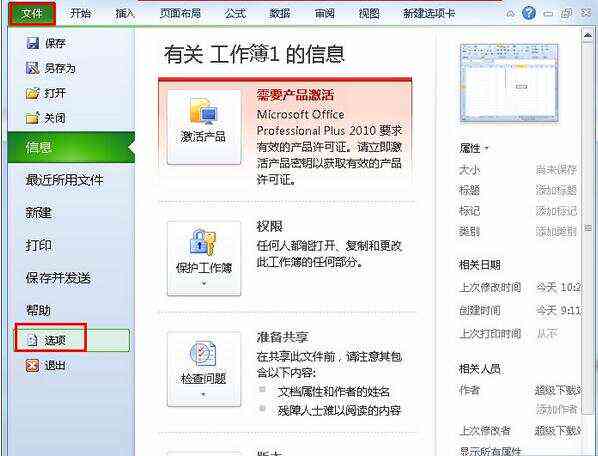


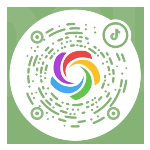

 分享
分享






 美团生活费逾期三天可能导致的后果及业务人员上门走访流程解答
美团生活费逾期三天可能导致的后果及业务人员上门走访流程解答